 | NOTICE |
| Irreparable damage to the camera | |
| If the camera ist powered down during firmware update it may get into a non-functional state. Recovery may not be possible. |
The Up-/Download dialog allows you to Upload files from the PC to the Camera, for example, Camera Package files, as well as user sets. You can also download files from the camera to the PC. Supported file types and extensions depend on the camera type.
Uploading files to the camera
You can restore user settings, calibration files, and other file types which are previously downloaded from the camera.
1. In the menu bar navigate to Tools. 2. Click Up-/Download or use the hotkey Ctrl+D. | 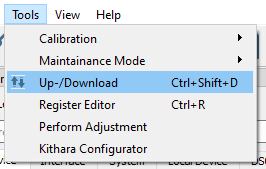 |
| The Update/Download wizard opens. 3. Click Select Update File and select the file you want to upload and click Open. 4. GCT shows a warning message. 5. Check if the Type of your file corresponds to the selected category in Update. 6. Click Start Update. 7. GCT shows a warning message. 8. Click Yes to start the Upload. 9. Check the text in the Info Box: If the update was successful, it contains a green confirmation message “Update is successfully completed”. | 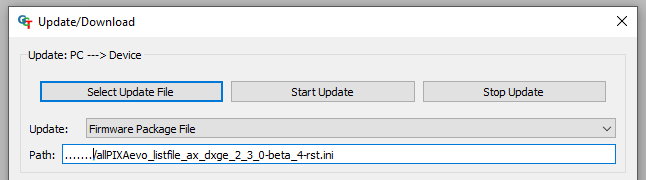    |
Downloading files from the camera to the PC
Firmware files, as well as user sets and other file types, can be downloaded from the camera to the PC and saved to a file.
1. In the menu bar navigate to Tools. 2. Click Up-/Download or use the hotkey Ctrl+D. | |
| The Update/Download wizard opens. 1. Click Download and select your file in the drop-down menu. 2. Click Download to. 3. Select a folder, enter a file name, and then click Save. |  |
Updating the firmware
| |
|  |
| 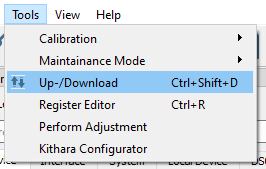 |
The Update/Download wizard opens.
NOTE: Firmware Package file For allPIXA evo select the allPIXAevo_listfile_......ini file. For allPIXA neo select the allPIXAneo_listfile_.....ini file. GCT shows a warning message.
GCT shows a warning message.
NOTE: Time for Update Depending on the file size, firmware upload may take up to several minutes.
NOTE: Update Status If the update was unsuccessful, do not switch off the camera, try to restore the previous state by uploading the correct file for the previously selected file type. | 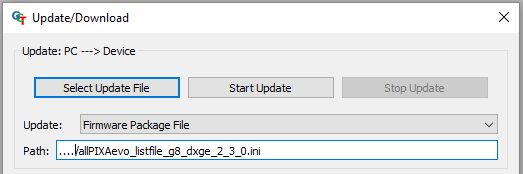    |
| |
|